Oi pessoal! Depois de alguns séculos, voltei com uma nova postagem, esse é de edição de imagens e é do Gintama!
Aqui está seu material necessário:
(Pattern)
(Brush 1)
(Brush 2)
(Imagem de principal)
(Imagem de apoio 1)
(Imagem de apoio 2)
Este tutorial tem uma novidade! Gravei tudo :D Então, além da minha exclenteeeeeeee explicação, vocês poderão apreciar um vídeozinho ao som de Pantera e Iron Maiden :D Só tem um porém: estou tendo problemas para posta-lo :/ infelizmente, talvez demore um pouco até que o vídeo esteja disponível, ele precisa de mais de 6 horas pra carregar no youtube e eu não tenho esse tempo todo para estar online :/
Mas, vamos ao tuto...
Mas, vamos ao tuto...
O resultado final é esse aqui:
Vamos começar então:
Parte I: Trabalhando com a base
1º Passo - Parte I:
Crie uma nova imagem, sem preenchimento, do tamanho que você preferir (eu escolhi 1000x500 px). Vamos chamar esta imagem de "Base". Procure trabalhar sempre com as dimensões medidas em pixels (:
2º Passo - Parte I:
Abra as a imagem principal e as imagens de apoio no PhotoFiltre
3º passo - Parte I:
Vá na "base", duplique o fundo (botão direito do mouse em cima da camada, do lado esquerdo > duplicar). Chamaremos esse fundo duplicado de "base 2"
4º Passo - Parte I:
Agora, iremos "pintar" a "base 2". Clique na camada, vá em editar (canto superior esquerdo da tela) > Contorno e preenchimento. Uma janelinha vai abrir, desmarque a opção "limite" e marque a opção "padrão". Clique na pastinha e encontre o "pattern". Sugestão: Salve as imagens em um local de fácil acesso, como o desktop por exemplo.
Parte II: Trabalhando com as imagens de apoio
1º Passo - Parte II:
Abra a "imagem de apoio 2". Selecione-a com a varinha mágica em tolerância 30 (clique canto superior direito da imagem para seleciona-la) em seguida clique com o botão direito do mouse dentro da seleção eaperte "inverter seleção". Dê CTRL+C na imagem, cole-a na "Base" e deixe-a posicionada acima da "base 2".
2º Passo - Parte II:
Com a varinha mágica em tolerância 15, apague o "excesso de fundo" da "imagem de apoio 2". Agora, vá ao menu de camadas (w) mude o efeito de sobreposição da imagem de "normal" para "mínimo", com a transparência em torno de 60%. Caso queira, para um melhor acabamento, vá na ferramente borracha, e apague o as bordas da imagem que ainda aparecem. Posicione-a livremente.
3º Passo - Parte II:
Abra a "imagem principal" e com a ferramenta de seleção, apague a frase "a sugar addict", em seguida, copie e cole a imagem inteira na "base". Novamente, mude o efeito de sobreposição da imagem de "normal" para "mínimo" com a transparência 100%. Posicione-a acima da "base 2" e com a ferramenta "borracha", em pressão moderada, selecione a "base 2" e apague a parte que sobrepõe a "imagem principal". Posicione-a livremente (dê preferência à extremidade esquerda da imagem na hora de posiciona-la)
4º Passo - Parte II:
Abra agora a "imagem de apoio 1". Com a varinha mágica em tolerância 20, selecione a imagem clicando no espaço branco no lado esquerdo superior. Com o botão direito do mouse, clique em inverter seleção. Dê CTRL+C e cole a imagem na base. O resto do processo é igual ao da "imagem de apoio 2": tirar os excessos de fundo com a borracha ou com a varinha mágica, ajustar o efeito de sobreposição para mínimo, ajustar sua opacidade e posiciona-la como preferir.
Parte III: Compondo a imagem com os brushes
1º Passo - Parte III:
Abra o "brush 2". Com a ferramenta "seleção", selecione a imagem inteira e cole na "base". Com a varinha mágica em tolerância 20, apague o fundo (não precisa ficar perfeito, pois este mal aparecerá). As próximas etapas são idênticas às etapas das imagens de apoio: ajusta transparência e efeito de sobreposição (deixe no mínimo) e por fim, posicione-a.
2º Passo - Parte III:
Abra o "brush 1", com a ferramente "seleção", selecione a imagem inteira e cole na "base". Ajuste a transparência (deixe-a bem abaixo de 40%) e mude o efeito de sobreposição para mínimo.
Parte IV: Colocando texto
1º Passo - Parte IV:
Chegou a parte final (finalmente né =P ?). Essa é a parte mais simples de todas, é criar um texto (eu usei "Gintama"), então, você clica no texto com o botão direito do mouse > Converter texto para imagem de camada. Agora é só redimensiona-la livremente e posiciona-la entre as camadas para dar um efeito interessante. Deixe o efeito de sobreposição em "máximo".
É isso gente :D Agora, você brinca com as imagens: posiciona do jeito que achar mais bonito e põe uma camada na frente da outra como preferir :3

.jpg)


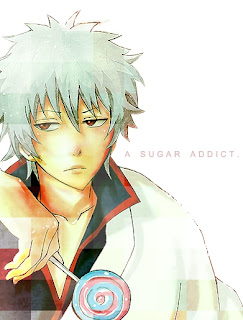



Nenhum comentário:
Postar um comentário